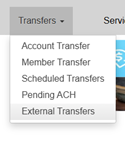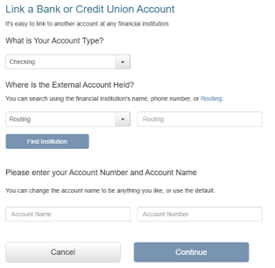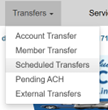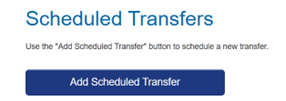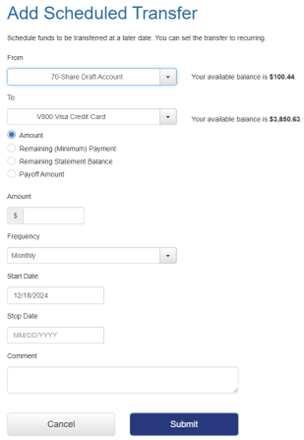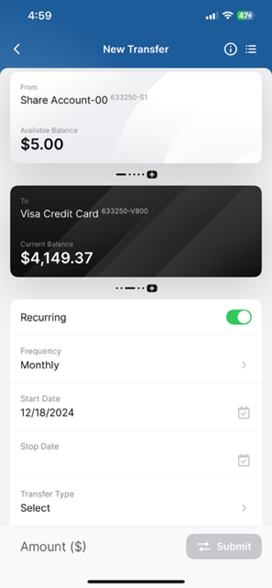.
.
Bless All Who Enter

Bless All Who Enter
Bless All Who Enter
For immediate assistance, try Video Banking ->
Holy Rosary
Welcome to our Helpful Tips page, where we will guide you through how to utilize our banking tools. See below for step-by-step instructions on how to set up automated VISA payments, create an Online Banking account, and transfer money between HRCU accounts or to external ones! Check back here occasionally to see new tips.
External Transfer
How to send money or receive money from another financial institution.
Before you begin, you will need the Routing and Account numbers for the other financial institution.
Online Banking
|
|
Add an Account
- From the home page, click on Transfers from the top bar, then External Transfer from the drop down menu.
- On the External Transfers screen, click “Add Account”
- On the Link a Bank or Credit Union Account screen, select the type of account at the other financial institution-- either checking, loan, or savings.
- Enter the routing number; the “Find Institution” button will turn blue. Click the button to verify the routing number.
If the routing number is correct, the bank or credit union will appear. Verify that it is the correct bank or credit union.
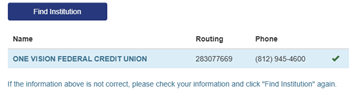
- Enter the account number. Click Continue.
- The following message will display. You will need to follow the directions and enter the micro deposit amounts to verify the account before you can complete. Click Done.
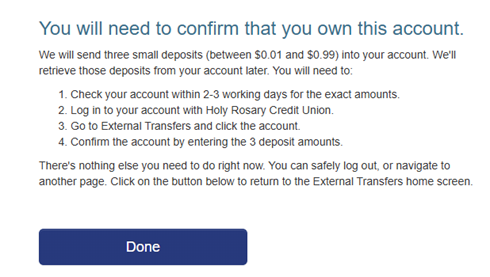
- Under External Transfers, you will see that you have 1 pending account.
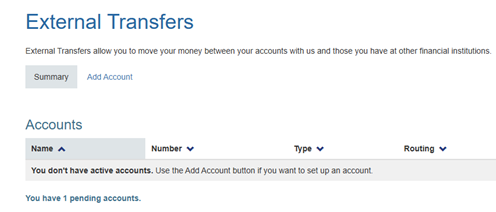
Complete Verification
- After logging into your external bank account and noting the amount of the micro deposits, return to Holy Rosary Online Banking and log in.
- From the top bar, click on Transfers then External Transfers from the menu.
- Under Accounts, click on the account to verify.

- Enter the amounts, then click Confirm.
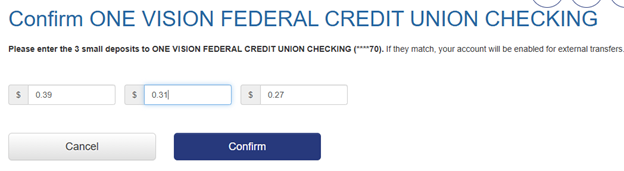
- You can now send funds to your external account from Holy Rosary, or request funds from your external account to be deposited into your Holy Rosary account.
Mobile Banking
Add an Account
- From the home screen, tap on Services on the bottom bar.
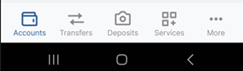
- On the Services screen, tap “Link External Account” from the list of services.
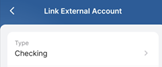
- On the Link External Account screen, tap Add Account at the bottom.
- Select the type of account - saving, checking or loan.
- Tap Routing Number; a search box will appear. We highly recommend that you search by routing number.
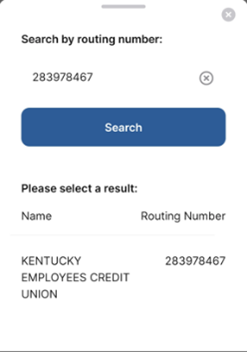
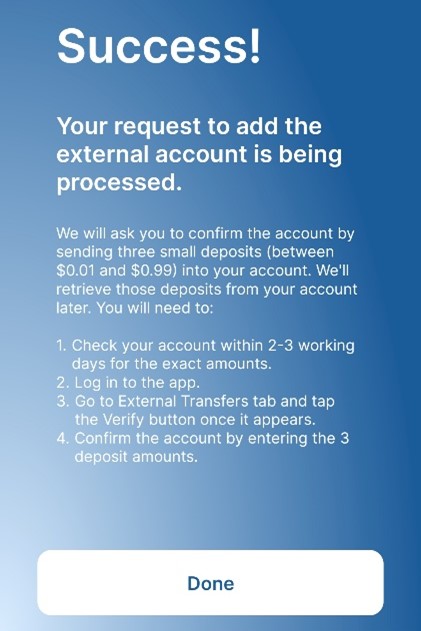
If the routing number is correct, the bank or credit union will appear. Verify that it is the correct bank or credit union. Then tap on the name to add the account.
- Enter the account number and give the account a name by clicking the pencil. Click Continue.
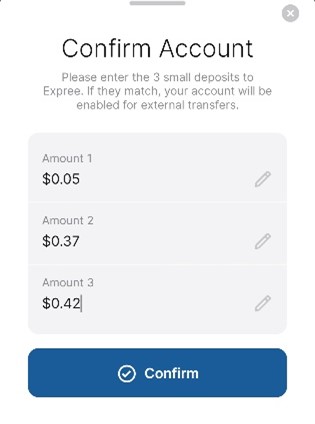
- The following message will display. You will need to follow the directions and enter the micro deposit amounts to verify the account before you can complete. Click Done.
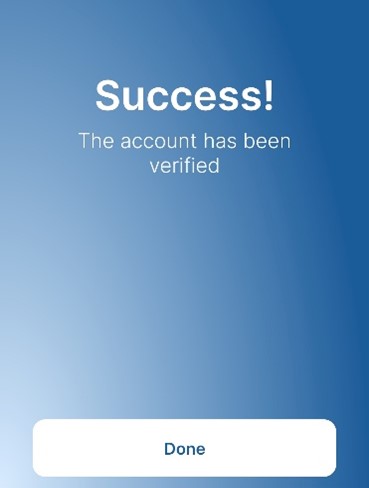
- Under Link External Accounts, you will see the account you just added under Pending.
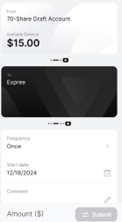
Complete Verification
- After logging into your external bank account and noting the amount of the micro deposits, return to Holy Rosary Mobile App and log in.
- From the bottom bar tap on Services, then tap Link External Account, then tap Pending.
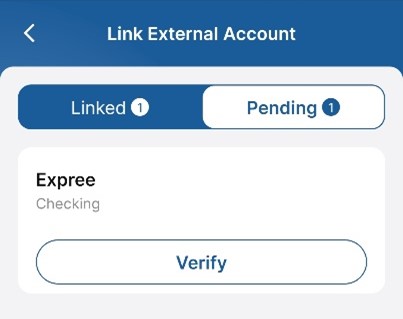
- Tap Verify under the account you added.
- Tap into each box to enter the amount, then tap Confirm.
- You can now send funds to your external account from your Holy Rosary account, or request funds from your external account to be deposited into your Holy Rosary account. Just tap on Transfers.
To send funds to your external account, select your external account as the “To” account. To request funds from your external account, set it as the “From” account.
VISA Payments
|
|
How to set up a recurring transfer.
Online Banking
- From the top bar click on Transfers, then click Scheduled Transfers from the menu.
- On the next screen click the “Add Scheduled Transfer” button.
- Select the From account and choose your Holy Rosary Visa Credit Card as the To account.
- Choose from the following options:
- Amount allows you to enter a specific dollar amount
- Remaining (Minimum) will transfer the minimum payment amount due.
- Remaining Statement Balance will pay the entire balance from the previous statement.
- Payoff Amount will pay the full, current balance of your VISA.
- Enter the amount, if Amount was chosen.
- Frequency—set how often you would like the payment taken each month.
- Start Date—tell us when you would like this transfer to start.
- Stop Date—enter a stop date if you want this transfer to remain active only for a set period. If you leave this blank, the transfer will occur indefinitely.
- Add any comments you wish. Click Submit, then Confirm.
Mobile App
|
|
- From the bottom bar click on Transfers, then click Scheduled at the top of the screen.
- Click the Add Transfer button at the bottom.
- Select the From account and then select your Holy Rosary Visa Credit Card as the To account.
- Tap the Recurring toggle switch.
- Frequency: set how often you would like the payment to be taken each month.
- Start Date: tell us when you would like this transfer to start.
- Stop Date: enter a stop date if you want this transfer to remain active only for a set period. If you leave this blank, the transfer will occur indefinitely.
- Tap Transfer Type and then choose from the following options:
- Other Amount allows you to enter a specific dollar amount.
- Minimum Payment Due will transfer the minimum payment amount.
- Remaining Statement Balance will pay the entire balance from the previous statement.
- Payoff Amount will pay the full, current balance of your VISA.
- Enter the amount, if Other Amount was chosen.
- Add any comments you wish. Click Submit, then Confirm.